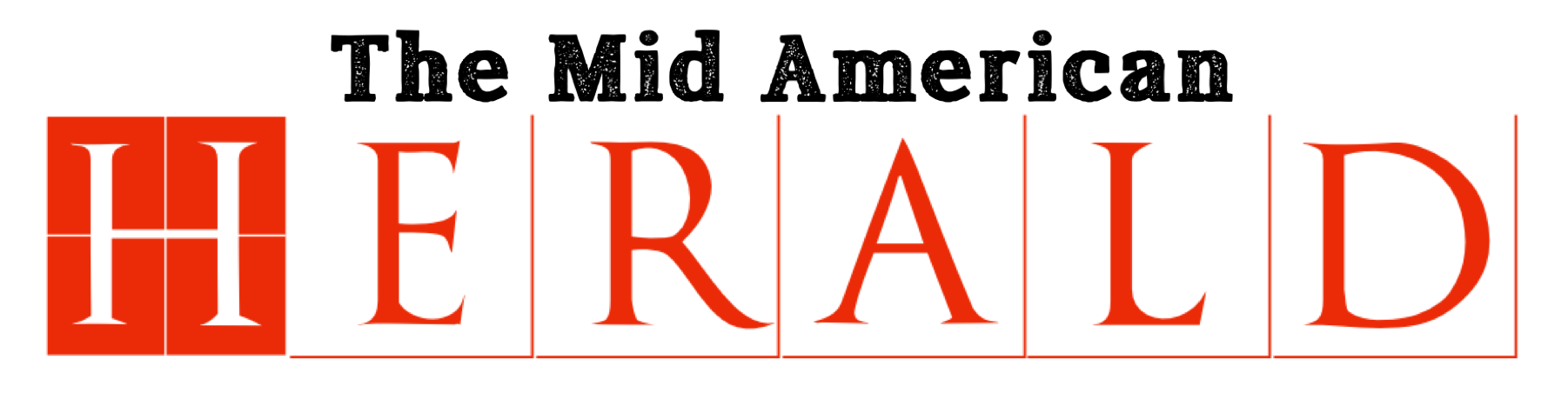Chrome OS has come a long way since its humble, browser-driven beginnings. You can now use the operating system to install Android apps, access Linux with a click of a button, talk to the Google Assistant and more. But just because Chrome OS is now packing power features into a simple design doesn’t mean that things don’t go wrong from time to time.
Fortunately, there are plenty workarounds and fixes available for some of the most annoying Chrome OS problems. Here’s a quick look at a few of the more common issues you’re likely to encounter on Chrome OS:
- Websites loading their mobile instead of desktop versions
- Where is the Chrome OS Task Manager?
- How to DIY your own Caps Lock key
- Finding your Chromebook’s hidden specs
- Freeing up space on your Chromebook
When websites keep loading their mobile versions
Even though Chromebooks come equipped with Google Chrome’s desktop browser, many websites are not engineered to detect Chrome OS as a desktop operating system. Instead, they incorrectly assume you’re on your phone and serve you up a crappier-looking mobile site.
Enter User Agent Switcher and Manager, a third-party extension that lets your browser spoof the website into believing you’re on a Mac or Windows PC or any other platform.
Once you’ve installed the add-on, click its icon and you’ll find a range of user agents to choose from. Your best bet is to configure it to the latest version of Chrome on Mac or Windows. To do that, select Chrome from the first drop-down menu and Mac (or Windows) from the second. Check the topmost entry in the list and hit Apply. Reload websites and you’re all set—you’ll no longer have to deal with mobile versions of websites on your Chromebook.
If you find any web apps you rely on suddenly begin to behave oddly after enabling the extension, you can add them to the blacklist. Click the extension’s button and then head into Options. Enter the website’s address in the blacklist text box and save it.
Revealing the hidden Chrome OS Task Manager
Every operating system has a task manager you can use to monitor all active apps and processes and instantly put an end to the ones hogging your computer’s resources. Chrome OS has a Task Manager, too, but unlike those in macOS or Windows, it’s a bit hidden.
Chrome OS’s task manager is baked into the Google Chrome browser, and there are two ways to launch it. You can either press the Search+Tab shortcut or click the three-dots at the far right of a Chrome window’s omnibar and navigate to More Tools > Task Manager.
Google Chrome’s task manager is relatively bare bones. You can keep tabs on how much memory or bandwidth each Android app, Chrome tab, system process or extension is consuming and terminate them as needed. If you want to kill a lot of apps at once, it’s easy to select multiple processes and stop them at one go.
Get the Caps Lock key back
Chromebooks don’t have a traditional Caps Lock key—there’s a search button in that spot instead. While you can still activate Caps Lock with a two-button shortcut, it’s not all that convenient for someone who frequently has to switch between all-caps and normal case.
Chrome OS allows you to personalize most of the shortcut keys, including Search, Alt, Ctrl and more. You can reassign them to a handful of actions via Settings > Keyboard. If you’re missing the good ol’ Caps Lock key, for example, click the drop-down menu to the right of Search and select Caps Lock to replace the latter with the former.
Checking out your Chromebook’s specs
Chrome OS’ settings don’t have a section for your Chromebook’s specifications. Even on the About page, you’ll only find software details and update status. This too is one of Chrome OS’s strange design choices, but doesn’t mean there’s no way for you to check your notebook’s hardware information. It’s just hidden out of sight for most users.
To access Chrome OS’ hidden “About System” page, launch the Chrome browser. In the address bar, punch in chrome://system and hit Enter. You’ll land on a technical page that will tell you nearly everything you’d want to know about your system, from diagnostic data to hardware specifications such as the CPU’s clock speed and serial number.
Freeing up space on your jam-packed Chromebook
Chrome OS is built on the idea that you’re living in the cloud. Therefore, most Chromebooks still ship with only 32GB or 64GB of onboard storage. While that might have been plenty when all Chromebooks could do was run a web browser, that’s not the case anymore, and the lack of storage can hamper your plans to install an Android game, high-end Linux software or even Google’s development platform, Android Studio.
Luckily, there are a couple of tricks you can use to free up space. For starters, set up cloud storage in the File Manager app; this will enable you to seamlessly offload your data when you’re running low on storage and retrieve it in a jiffy when you actually need it.
To add a new cloud account like Dropbox, open the File Manager on your Chromebook, click the three-dot menu in the top-right corner and click on Add New Service > Install New Service. Install “File System for Dropbox” and follow the on-screen instructions.
You also have the option to use an external storage device like a microSD card for storing your Android apps’ data. Once you’ve plugged one in, head into Settings > Storage Management > External Storage Preferences. Switch on the toggle beside your storage device’s name.